Come trasferire file da PC Windows a Mac
In questa guida, ti spiegheremo come trasferire file da PC Windows a Mac. Se hai mai utilizzato Windows, forse già sai che è relativamente facile trasferire file tra dispositivi.
Puoi utilizzare app come Airdroid, ApowerMirror, ecc., per condividere file tra Windows e Android o da Android a Windows. Tuttavia, la condivisione di file diventa difficile quando si tratta di Windows e MAC.
Se hai appena acquistato un nuovo Mac, forse desideri trasferire i file archiviati sul tuo PC Windows 10 esistente sul nuovo PC MAC. Tuttavia, il trasferimento di file tra Windows e MAC non è facile; potrebbe essere necessario fare affidamento su una connessione WiFi per scambiare file tra i due.
Passaggi per trasferire file da PC Windows a MAC
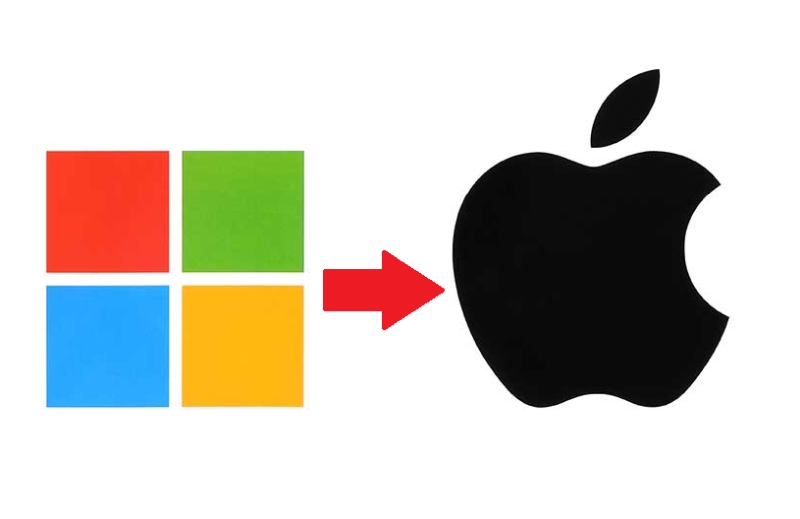
La cosa buona è che non è necessario installare alcuna applicazione aggiuntiva sul PC Windows 10 o sul MAC per trasferire i file. Questo articolo condividerà alcuni dei metodi migliori e più semplici per condividere file tra Windows e MAC. Quindi, andiamo avanti.
1. Utilizzo dell'utilità di condivisione file di Windows
Il modo più semplice per trasferire file da Windows a MAC è utilizzare le funzionalità integrate offerte da entrambi i sistemi operativi.
Tuttavia, il metodo funzionerà solo se Windows e MAC si trovano sulla stessa rete locale. In caso contrario, è meglio ignorare questo metodo.
1. Sul tuo PC Windows 10, seleziona il file o la cartella che desideri condividere. Quindi, fai clic con il pulsante destro del mouse sulla cartella e seleziona Concedi accesso a > Persone specifiche.
2. Nella finestra di condivisione dei file, seleziona "Tutti" e fai clic sul pulsante "Condividi".
3. Ora apri il prompt dei comandi sul tuo PC e digita "ipconfig"
4. Annotare l'indirizzo IPv4.
5. Ora sul tuo MAC, fai clic su Finder > Vai > Connetti al server. Qui devi digitare 'smb://'seguito dall'indirizzo IP del tuo PC. Al termine, fare clic sul pulsante Connetti. Assicurati di sostituire windowspc con l'indirizzo IP del tuo computer Windows.
6. Successivamente, accedi con il nome utente e la password del tuo PC. Al termine, seleziona la cartella a cui desideri accedere e fai clic su OK.
Questo è tutto! Avete finito. Una volta fatto, puoi accedere a tutte le cartelle condivise sul tuo MAC.
2. Utilizzo dell'Assistente Migrazione di Windows
Migration Assistant è un'applicazione ufficiale di Apple che ti consente di spostare i dati da PC Windows a Mac. Ecco come usarlo.
Importante: assicurati che il tuo PC e MAC siano collegati alla stessa rete Wi-Fi.
1. Innanzitutto, scarica e installa Windows Migration Assistant sul tuo PC in base alla versione di macOS sul tuo MAC.
2. Una volta installato, apri Assistente Migrazione di Windows e fai clic sul pulsante Continua.
3. Nella schermata Operazioni preliminari, fare nuovamente clic sul pulsante Continua.
4. Ora sul tuo Mac, apri Assistente Migrazione dalla cartella Utilità.
5. In Migration Assistant su MAC, seleziona l'opzione "Da un PC Windows" e fai clic sul pulsante Continua.
6. Nella schermata successiva, seleziona l'icona che rappresenta il tuo PC. Al termine, fai clic sul pulsante Continua.
7. Ora vedrai una password sul tuo PC e MAC. Assicurati che entrambi i sistemi visualizzino la stessa password. Al termine, fai clic sul pulsante Continua.
8. Ora MAC eseguirà la scansione dei file sul tuo PC. Una volta eseguita la scansione, devi selezionare i dati che desideri trasferire sul tuo Mac. Al termine, fai clic sul pulsante Continua per avviare il processo di trasferimento.
Questo è tutto! Avete finito. Ecco come puoi utilizzare Migration Assistant per trasferire file da PC Windows a MAC.
3. Utilizzo dei servizi cloud

Attualmente, su Internet sono disponibili centinaia di servizi cloud gratuiti. Puoi usarne uno qualsiasi per trasferire file tra Windows e MAC. I servizi di archiviazione cloud come Google Drive, Skydrive, OneDrive, Dropbox, ecc. sono disponibili per MAC e PC. Puoi utilizzare le sue app desktop sulla rispettiva piattaforma per trasferire file tra dispositivi.
Installa l'app cloud e carica i file dal tuo disco rigido (Windows) sull'unità cloud per trasferire file tra Windows e MAC. Una volta scaricati, i file verranno sincronizzati automaticamente con il secondo sistema (Mac). Per accedere al file, apri il client MAC per il servizio cloud e vai ai file.
Tuttavia, se si dispone di una larghezza di banda Internet limitata, è meglio affidarsi ad altri metodi.
4. Utilizzare le unità flash USB per trasferire i file
Le unità USB sono strumenti di archiviazione portatili utilizzati principalmente per trasferire e archiviare dati. Bisogna sapere che le unità USB sono disponibili in diverse dimensioni come 16 GB, 32 GB, 256 GB rispetto ai dischi rigidi portatili, le unità USB sono più economiche e facili da trasportare. Tuttavia, per utilizzare un'unità USB su Windows e MAC, è necessario formattarla in FAT32.
L'unico svantaggio del formato FAT32 è che è più soggetto a errori del disco e non offre sicurezza. Un'altra cosa è che i file più grandi di 4 GB non possono essere archiviati su un volume FAT32.
5. Utilizzo di dischi rigidi portatili
Come le unità USB, puoi fare anche affidamento su dischi rigidi portatili per trasferire file da Windows a MAC o da MAC a Windows. Al giorno d'oggi, le unità disco portatili sono disponibili con diverse capacità di archiviazione. Puoi ottenere tra 256 GB e 1 TB per il trasferimento di file di grandi dimensioni. I dischi rigidi portatili sono un investimento una tantum e sono veloci quanto i dischi rigidi interni.
Gli SSD portatili sono persino più veloci di un normale disco rigido. Tuttavia, assicurati di formattare l'unità disco in formato FAT32, che è compatibile con MAC e Windows 10.







