Come scaricare legalmente Windows 11 ISO
Come scaricare legalmente Windows 11 ISO, guida completa. Come avviare il download di Windows 11 ISO senza e con Media Creation Tool e con Rufus.
Scaricare e installare una copia legale di Windows 10 era piuttosto complicato e Microsoft apparentemente ha imparato la lezione con Windows 11. Se hai bisogno dell'ISO per scopi di installazione o riparazione, è molto facile scaricare Windows 11 legalmente e rapidamente.
Puoi scaricare un'immagine ISO direttamente dal sito Web Microsoft, tramite lo strumento di creazione multimediale o tramite un downloader di terze parti. Qui mostriamo i tre modi per scaricare Windows 11 ISO, sia che tu voglia aggiornare il tuo PC o creare un'unità avviabile.
1. Come scaricare il file ISO di Windows 11 senza Media Creation Tool
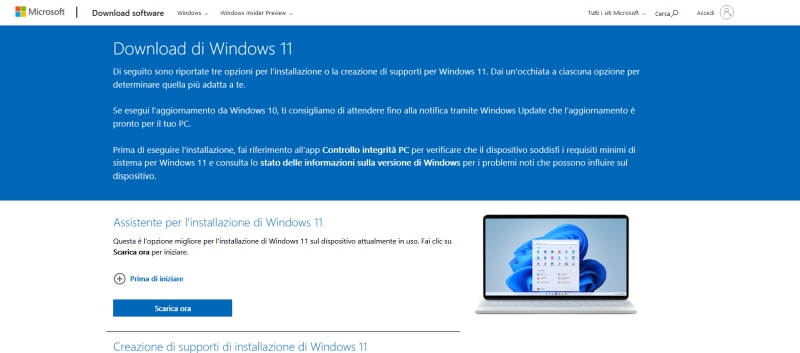
Lo strumento di creazione multimediale di Microsoft semplifica il download di Windows 11 ISO. Tuttavia, questo è uno strumento solo per Windows, quindi non puoi usarlo per creare un USB Windows 11 avviabile su Mac o Linux. Inoltre, comporta il download di uno strumento separato e passaggi aggiuntivi che puoi evitare scaricando direttamente l'ISO dal sito Web di Microsoft.
Per scaricare Windows 11 ISO senza Media Creation Tool:
-
Vai alla pagina di download di Windows 11 ISO. La pagina elenca diverse opzioni per l'installazione o la creazione di supporti di installazione di Windows 11.
-
Scorri verso il basso fino alla sezione Scarica immagine disco (ISO) di Windows 11.
-
Fai clic sul menu a discesa Seleziona download e seleziona Windows 11 (ISO multi-edizione).
-
Ora fai clic sul pulsante Download per continuare. La pagina di download caricherà opzioni aggiuntive.
-
Fai clic sul menu a discesa Scegli un menu a discesa nella sezione Seleziona lingua di protezione e seleziona la lingua preferita.
-
Fare clic su Conferma per continuare.
-
Quindi, fai clic sul pulsante Scarica a 64 bit e il download del tuo file ISO inizierà. L'immagine ISO ha una dimensione di circa 5,2 GB, quindi a seconda della velocità di Internet, il download potrebbe richiedere del tempo.
2. Come scaricare legalmente Windows 11 ISO con Rufus
Rufus è un'utilità di Windows per la formattazione e la creazione di unità USB avviabili. Tuttavia, una caratteristica meno nota di Rufus è la sua funzione di download. Puoi utilizzare lo strumento per scaricare Windows 11 e versioni precedenti del sistema operativo.
Segui i passaggi seguenti per scaricare Windows 11 ISO utilizzando Rufus.
-
Vai al sito Rufus.
-
Scorri verso il basso fino alla sezione Download. Quindi fare clic sul collegamento Rufus per scaricare l'eseguibile.
-
Esegui il file Rufus per avviare lo strumento. Fare clic su Sì se richiesto da Controllo account utente.
-
Nella finestra Rufus, fai clic sul menu a discesa per Tipo di avvio e scegli Immagine disco o ISO (selezionare).
-
Fai clic sul pulsante a discesa accanto al pulsante SELEZIONE e scegli Scarica.
-
Quindi, fai clic sul pulsante Scarica e attendi che venga visualizzata la finestra a comparsa Scarica immagine ISO.
-
Nella nuova finestra, fai clic sul menu a discesa e seleziona Windows 11 per la versione.
-
Fare clic su Continua e attendere che venga visualizzata l'opzione successiva.
-
Fai clic sul menu a discesa Versione e seleziona l'ultima versione, quindi fai clic su Continua.
-
Quindi, seleziona Windows 11 Home/Pro/Edu dal menu a discesa Modifica.
-
Quindi, seleziona la tua lingua preferita e fai clic su Continua.
-
Seleziona x64 come architettura e fai clic su Download. Se desideri scaricare la ISO utilizzando un browser, seleziona l'opzione appropriata e fai clic su Download.
-
Scegli una posizione di download sul tuo disco rigido e fai clic su Salva.
Questo è tutto. Rufus inizierà a scaricare Windows 11 ISO sul tuo PC. È possibile visualizzare lo stato di avanzamento nella sezione Stato.
3. Come scaricare Windows 11 ISO utilizzando Media Creation Tool

Lo strumento di creazione multimediale di Microsoft è un'utilità versatile. Puoi usarlo per creare un USB o un DVD avviabile, nonché per scaricare un singolo file ISO sul tuo disco rigido.
Segui questi passaggi per scaricare Windows 11 ISO utilizzando Media Creation Tool:
-
Apri la pagina di download di Microsoft Windows 11.
-
Fare clic sul pulsante Download in Creazione del supporto di installazione di Windows 11 per scaricare il file di installazione.
-
Eseguire il file MediaCreationToolW11.exe e fare clic su Sì quando richiesto dall'UAC.
-
Nella finestra Configurazione, fare clic su Accetta per accettare i termini.
-
Controllare la lingua e l'edizione selezionate. Per modificare l'opzione, deseleziona Usa opzioni consigliate per questo PC, quindi effettua la tua selezione.
-
Fare clic su Avanti per continuare.
-
Nella finestra Scegli il supporto da utilizzare, seleziona File ISO.
-
Fare clic su Avanti.
-
Seleziona la posizione per scaricare e salvare il file ISO. Assicurati di scegliere una partizione con spazio di archiviazione sufficiente e fai clic su Salva.
Il tuo PC scaricherà ora lo strumento di creazione multimediale. Una volta completato il download, puoi utilizzare l'ISO per avviare l'installazione per aggiornare o installare Windows 11 su una macchina virtuale.
Conclusione
Le immagini ISO sono utili perché puoi usarle per installare Windows su un PC nuovo o usato, configurare una macchina virtuale, installarla sul tuo Mac o persino risolvere i problemi del tuo computer.
Una volta che l'immagine ISO è pronta, crea un'unità USB avviabile per installare in modo pulito il sistema operativo o montala per l'aggiornamento su PC compatibili.







